みなさんこんにちは!
しゃかてらです!さて今回は皆さまからのリクエストに応えまして、僕が普段愛用しているWhiteCatのマニュアルを作ってみました!!
実際にマニュアルというものは存在するのですが、最初は案外わかりづらかったり、パソコンの知識があまりない人からすると結構苦戦されるところもあり、1か月で退会するケースも結構あるようです。
初期費用も払っているのにかなりもったいないので僕が今回は代理でマニュアルを作成することにしました!!
WhiteCatはこちら
ついでにAmazon商品情報自動取得ツールからWhiteCatへ商品を登録するところまでやりますのでお困りの方やこれからWhiteCatを導入される方はお見逃しなく!!
目次
メルカリのアカウントをツールに紐付けする
今回はテストアカウントを用意して導入したてのパソコンで使っていきます。
テストアカウントは結構前に凍結されたと思われていたアカウントで実際には凍結されていなかったものです。
今回はツールの動作を確認するだけなので凍結さえされていなければなにを使ってもいいですね
まず、ツールが設置されたら下記の画像のような画面になります。
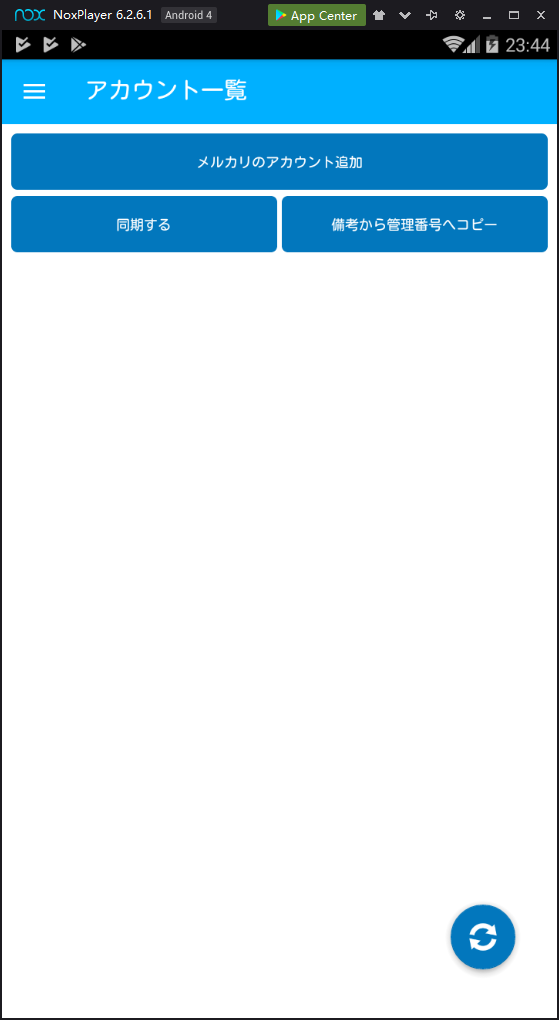
1アカウントの契約で行っておりますので1アカウント以上はアカウントを紐付けできません。
この状態ではアカウントすら入っていないので自分でメルカリのアカウントを準備してからツールに紐付けていきます。
「メルカリアカウントの追加」を押してメルカリに登録しているメールアドレスとパスワードを登録ましょう。
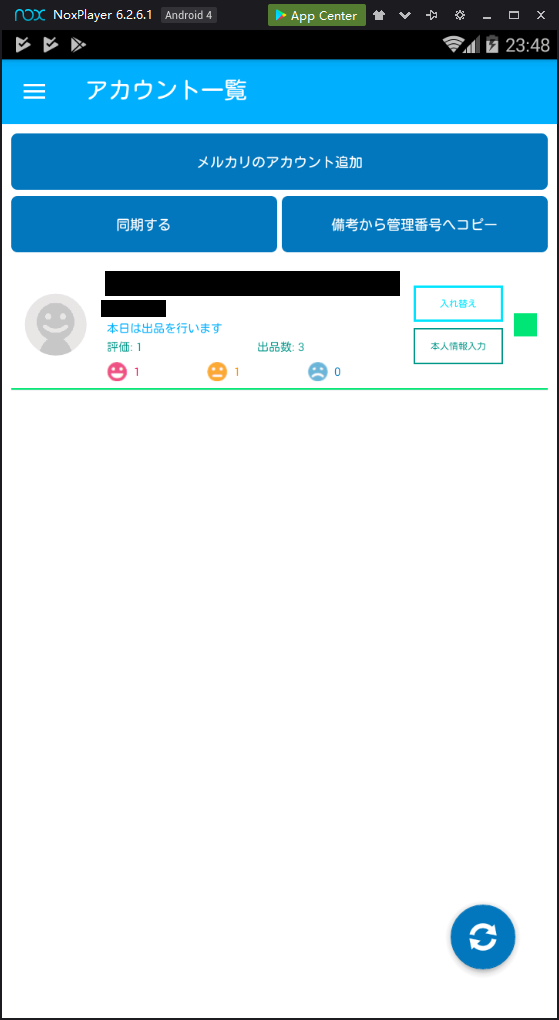
ツールにアカウントを付けると上記のようになります。
ここまで来たら準備OKです。
商品を登録する
ここで躓いてしまう方が多いようです。
商品を登録しなければツールが使えませんからね。
商品登録の方法は3種類あり、商品を1つずつメルカリのように登録していく方法とzipファイルを使い一括で登録する方法、最後は現在出品している商品を取り込む方法です。
難易度的には最後のすでに出品している商品を取り込む方法が一番簡単です。メルカリのアプリなどから普通に出品し、それをツールから取り込んでツールに商品を登録しておきます。
一括登録はAmazonツールとラクマのツールを使っている方に使える方法で、一括で商品を登録できるので商品リストを持っている方などからしたら結構手間が省けて大変使いやすいです。
1つずつ説明していきましょう。
1つずつ商品を登録していく方法
左上のハンバーガーメニューをクリックするとツールの機能が出てきます。
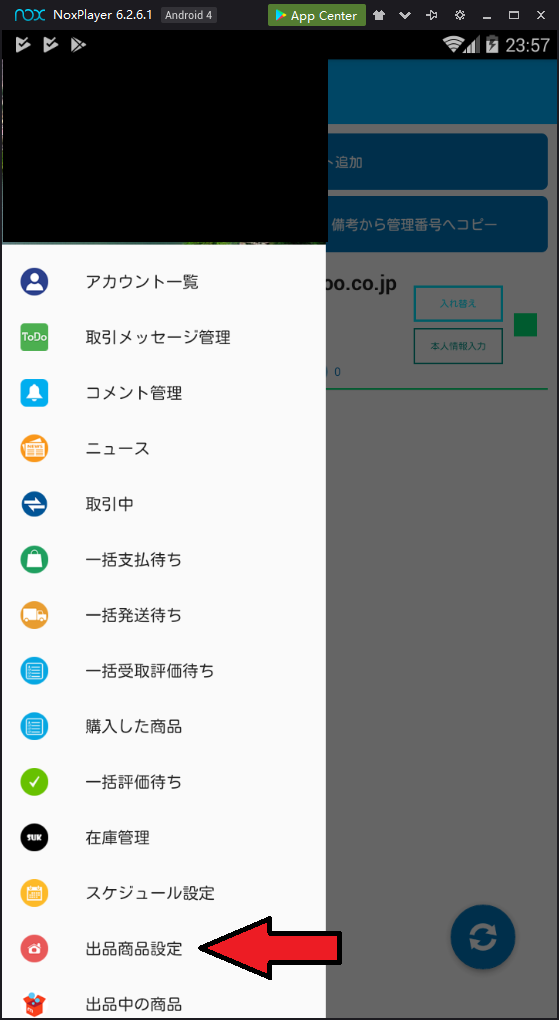
上記画像のように「出品商品設定」をクリックしましょう。
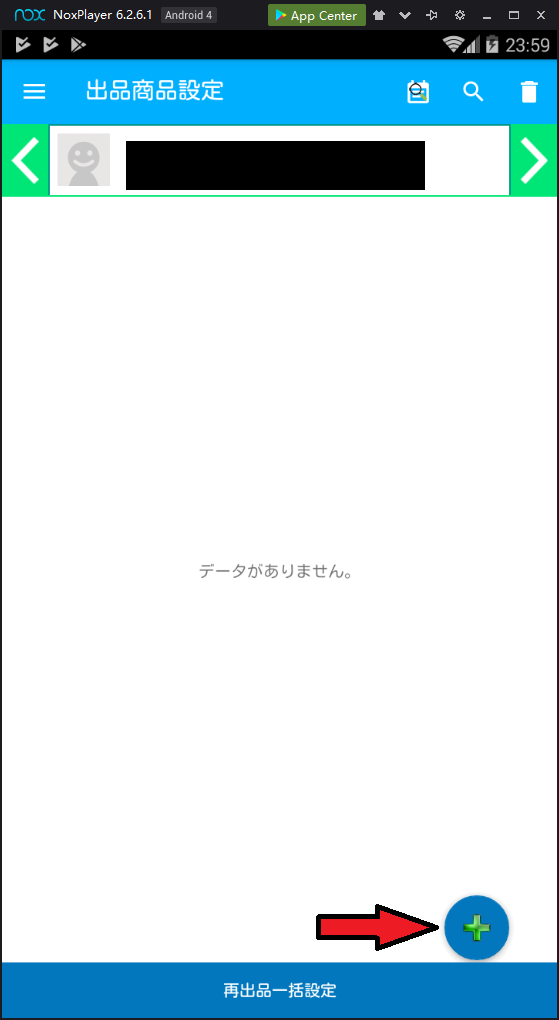
するとこのような画面になるので左下の「+」のボタンを押しましょう。
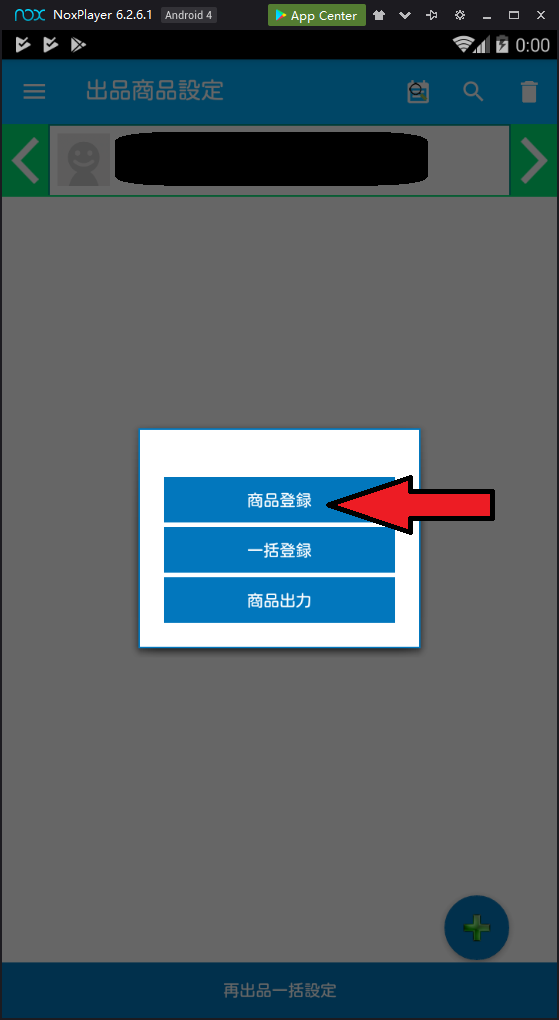
これを押すと下記のようなメルカリで普通に商品を登録するような画面が出てくるのですが、実際にはスマホではなくパソコンの中のスマホで操作していますのでこの画像の部分が厄介です。
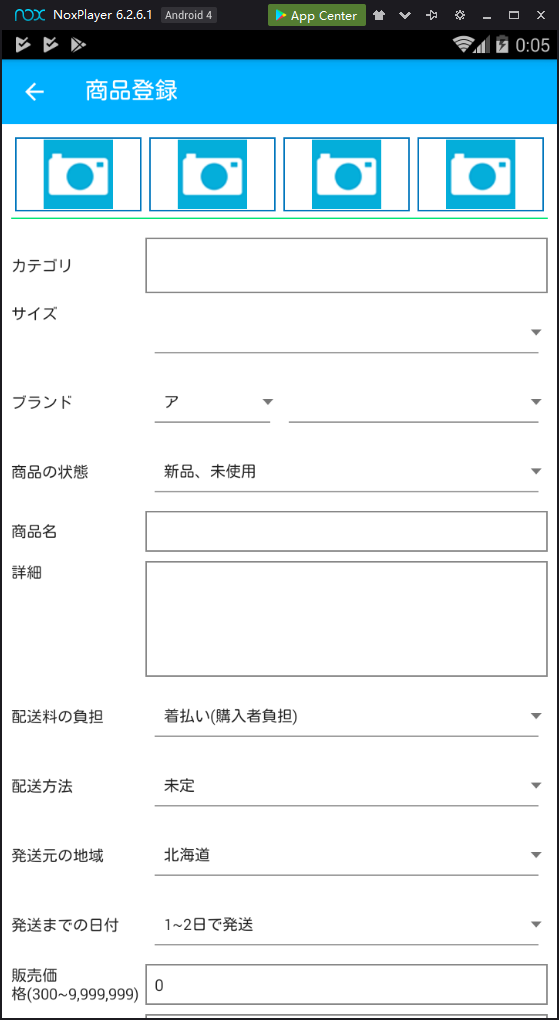
画像の部分をクリックすると下記のようになりますので「ESファイルエクスプローラー」をクリックします。
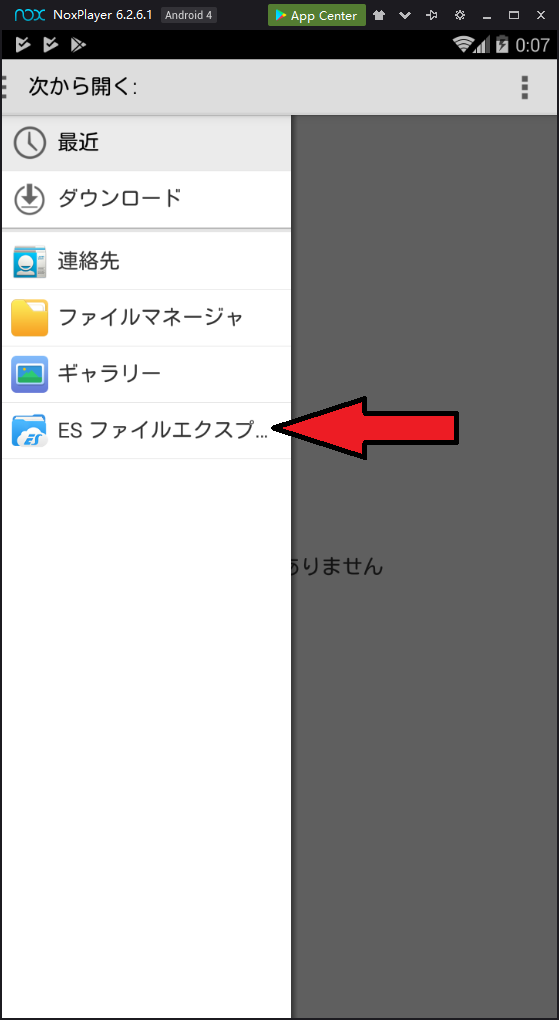
ツール設置の際に「発送作業用」というフォルダを設置してもらったと思います。
このショートカットの中に画像をあらかじめ入れておきます。

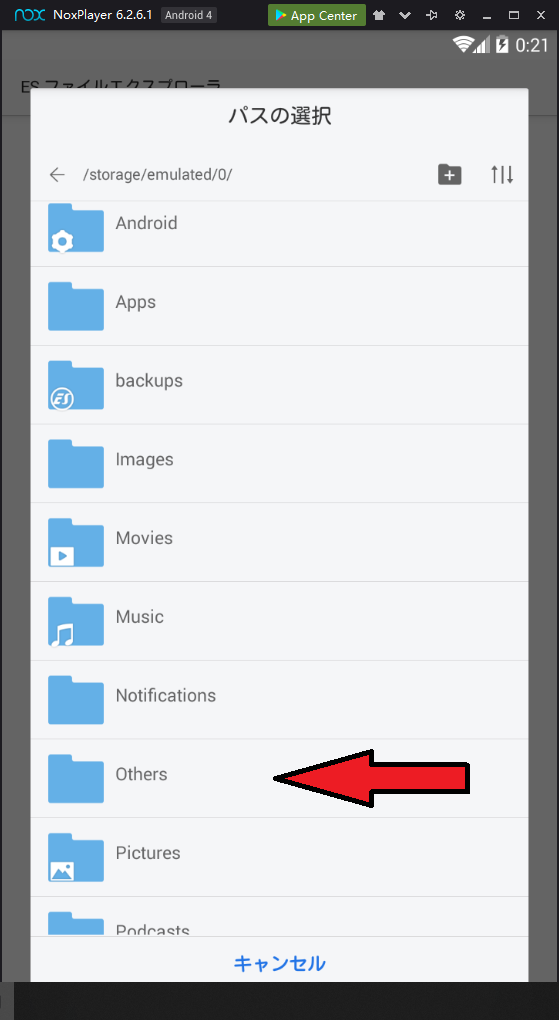
「ESファイルエクスプローラー」をクリックすると上記のようにファイルがいっぱい出てきますが「Others」をクリックしましょう。
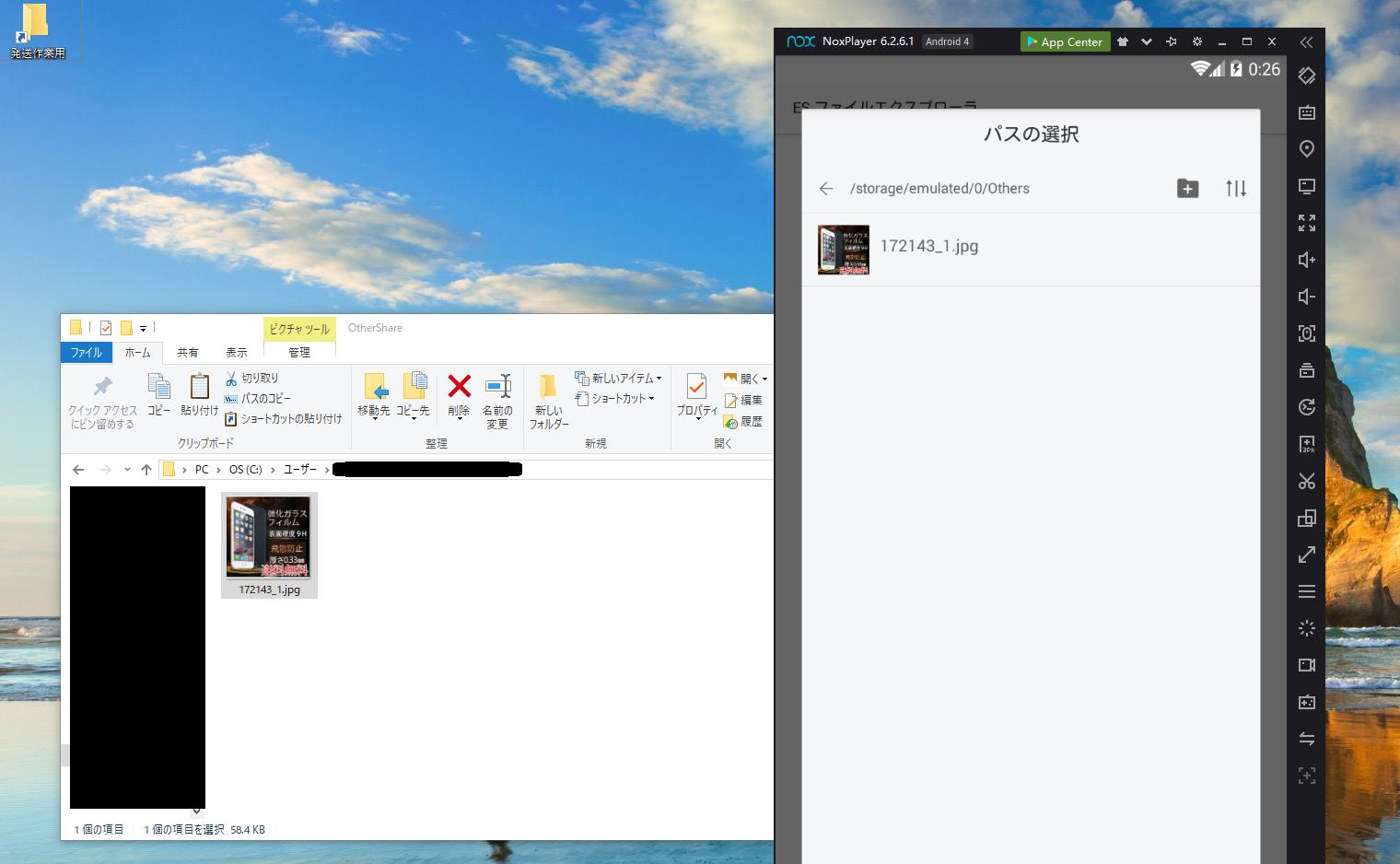
すると、あらかじめ「発送作業用」のショートカットに入れておいた画像が表示されますのでそちらを選択することで画像を指定できます。
また、この際に画像を指定しているのに表示されない、もしくは画像は表示されるが画像がツールに反映されない場合はnoxを再起動することで改善します。
ラグが発生するので再起動が肝になってくるのですが、この方法を知らない方が泣く泣く退会されていくようです。
商品登録と発送作業などといったパソコンのローカル環境とデータをやり取りする際のみに起こる現象なので商品を登録してしまえばずっと放置していても出品はされ続けて不労で利益が出ますのでこの方法を知らないで退会されると非常にもったいないです。
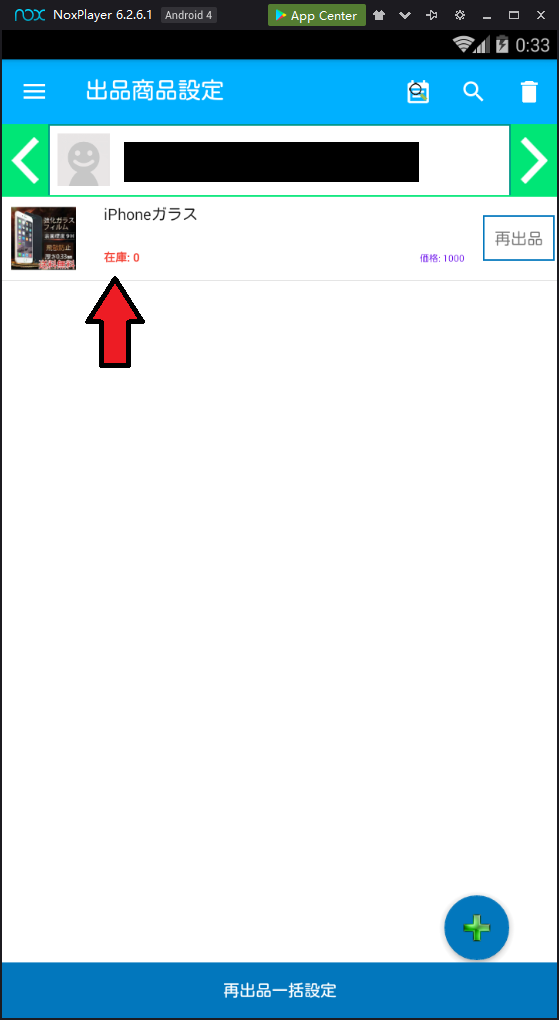
画像以外の部分も登録しましたが在庫数が0になっています。
今回はあくまでテストなので出品はしませんが在庫数が0になっていると在庫がないとツールが判断しますので出品がされません。
在庫が1の場合もですが、1回出品されて売れると1個在庫が減って0になります。
また、在庫1の場合ですでに商品を出品してしまうと売れなくても次の出品がされませんのでご注意ください。
本当に在庫が1しかないけれども再出品したい場合もあると思いますが、その場合は下記画像のように出品条件を「再出品する」にすることで在庫1でも同じ商品が指定した時間で出品→削除が繰り返されます。
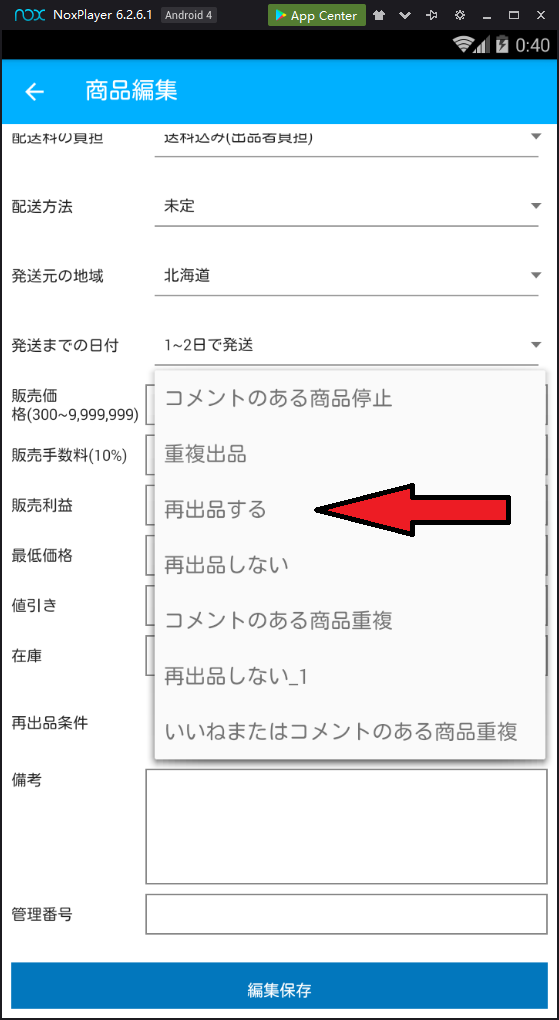
一括で商品を登録する方法
一括で商品を登録するにはzipファイルを作成する必要があり、それは設置の際に業者の方がツールをダウンロードしてくれたページから作製する方法とWhiteCatさんが販売している「Amazon商品データ自動取得ツール」にて作成する2パターンがあります。
サイトを使ってzipファイルを作成する方法
下記のページがわからない場合は運営の方に聞けば教えてくれます。
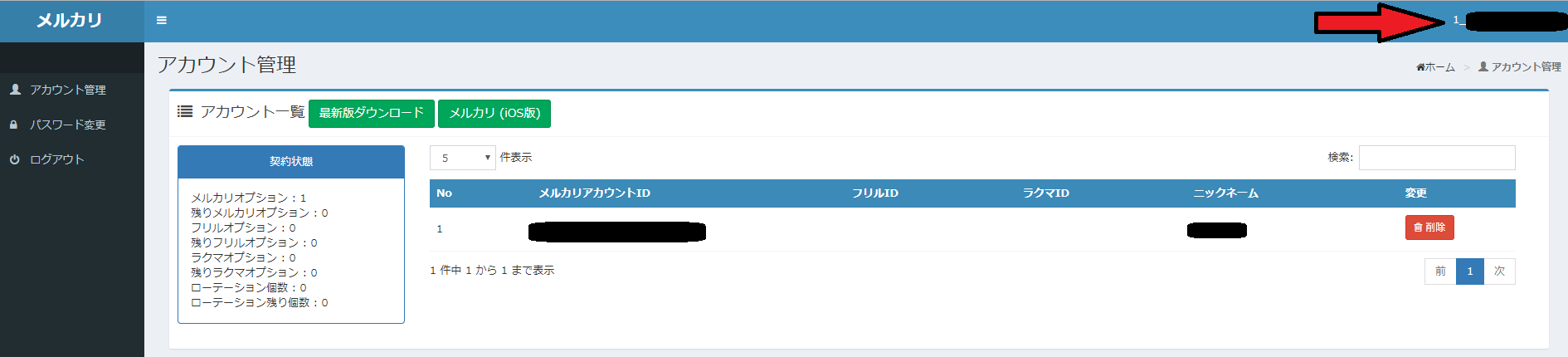
ツールからメルカリのアカウントを設置しないとこの機能はつかえませんのでご注意ください。
メルカリのアカウントを設置してこちらのページを開いたらまず上記のような画面になります。
右上に自分の登録したメルカリアカウントが表示されますのでそこをクリック。
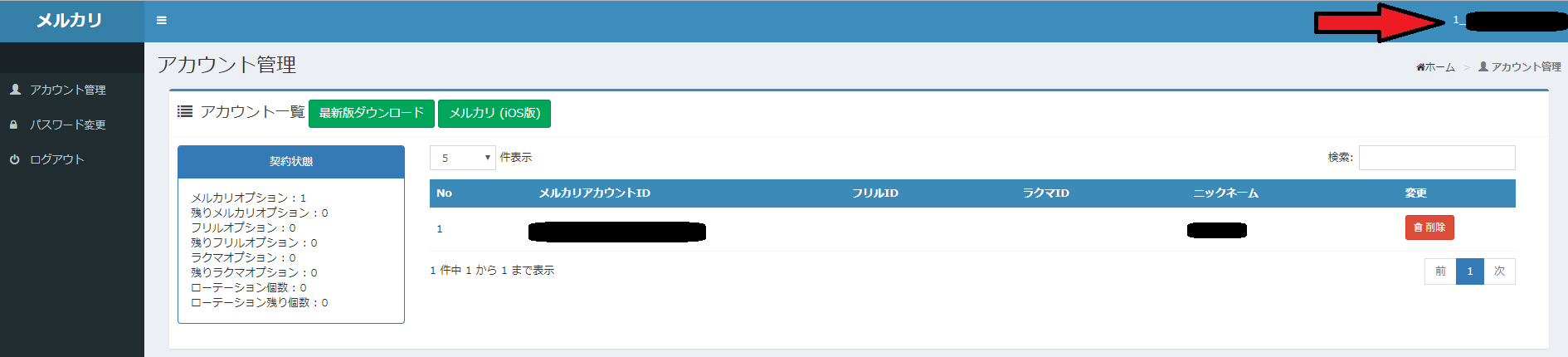
すると下記のように左のメニューに「出品管理」という項目があらわれます。
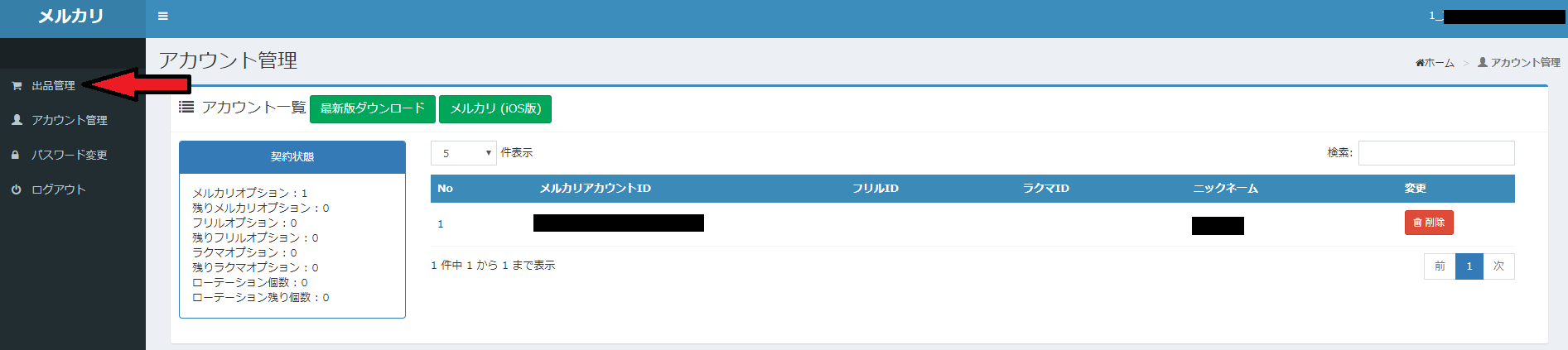
さらにここから「商品出品設定」をクリックすると下記のようになります。
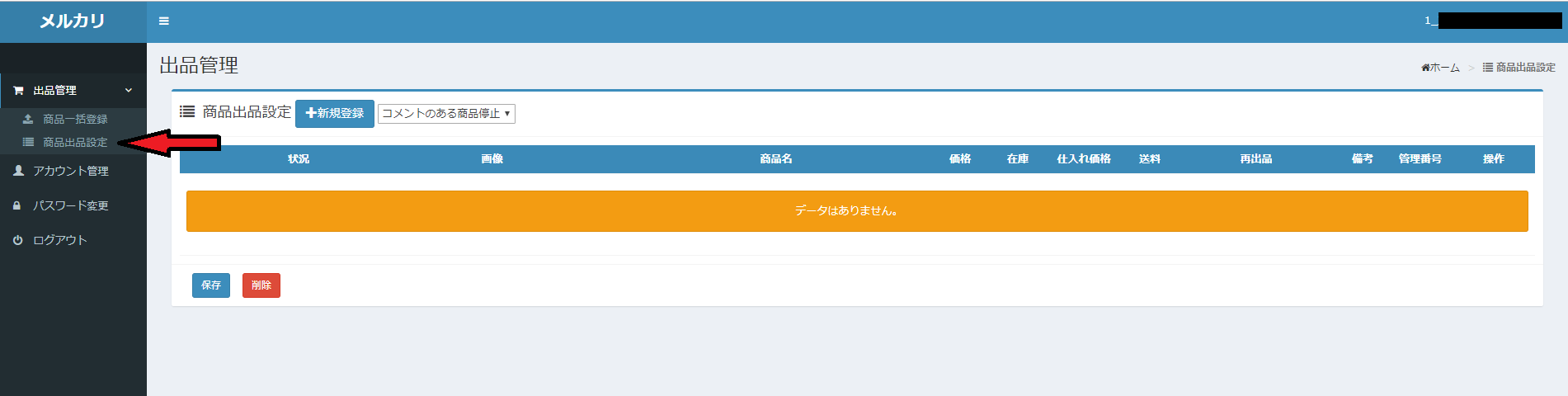
「新規登録」をクリックします。
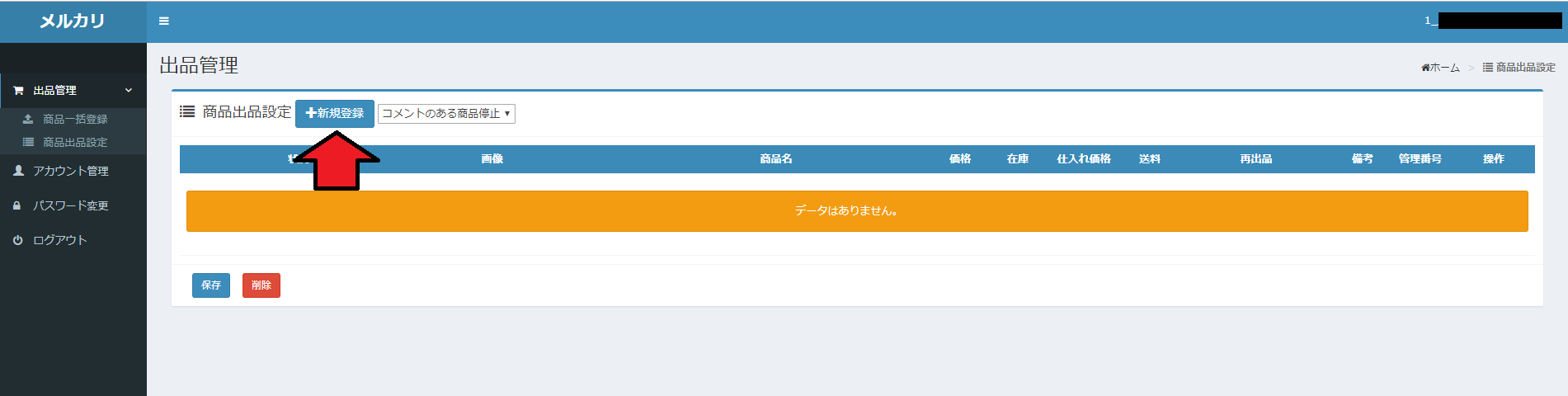
すると下記のような画面になります。
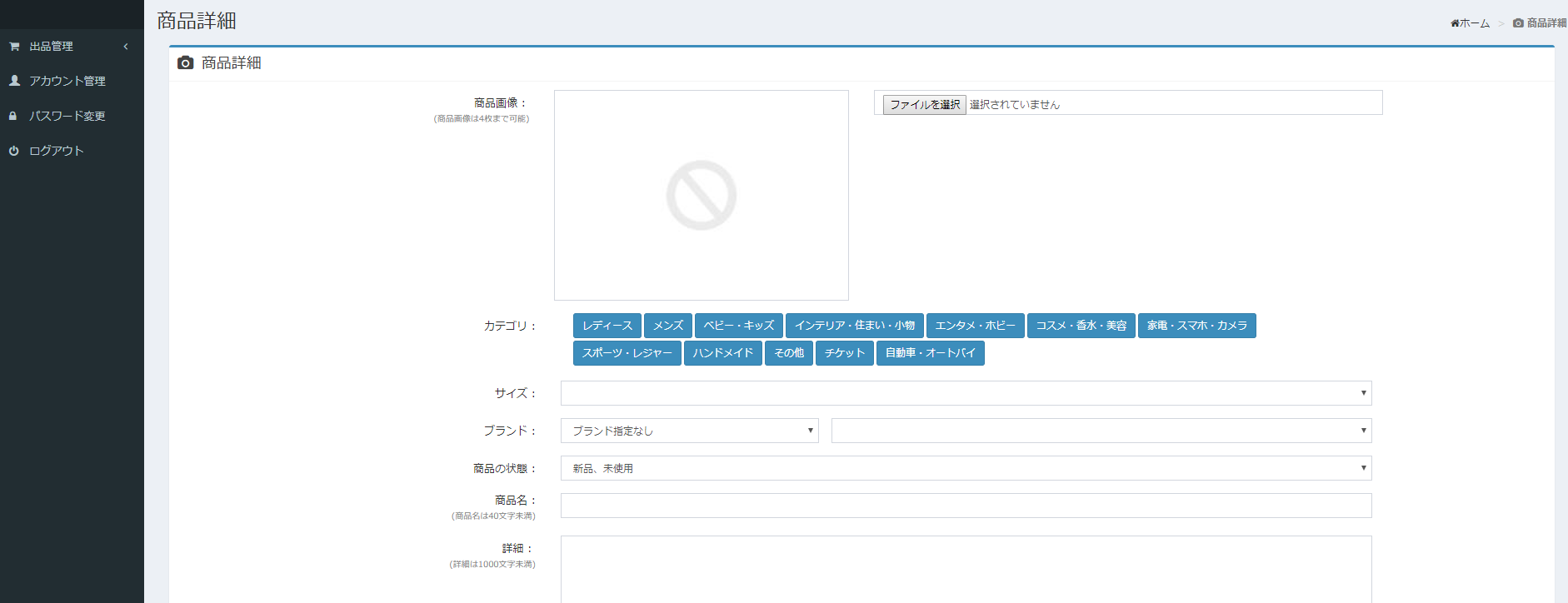
この時、カテゴリーから下は3つ入力するところがあり、1番上がメルカリ、2番目がフリルと書いてありますが、現在のラクマを指します。3番目はラクマと書いてありますが、現在はサービス終了していますので無視してもらって構いません。
少々面倒ですが、フリル→ラクマと覚えておけば簡単です。
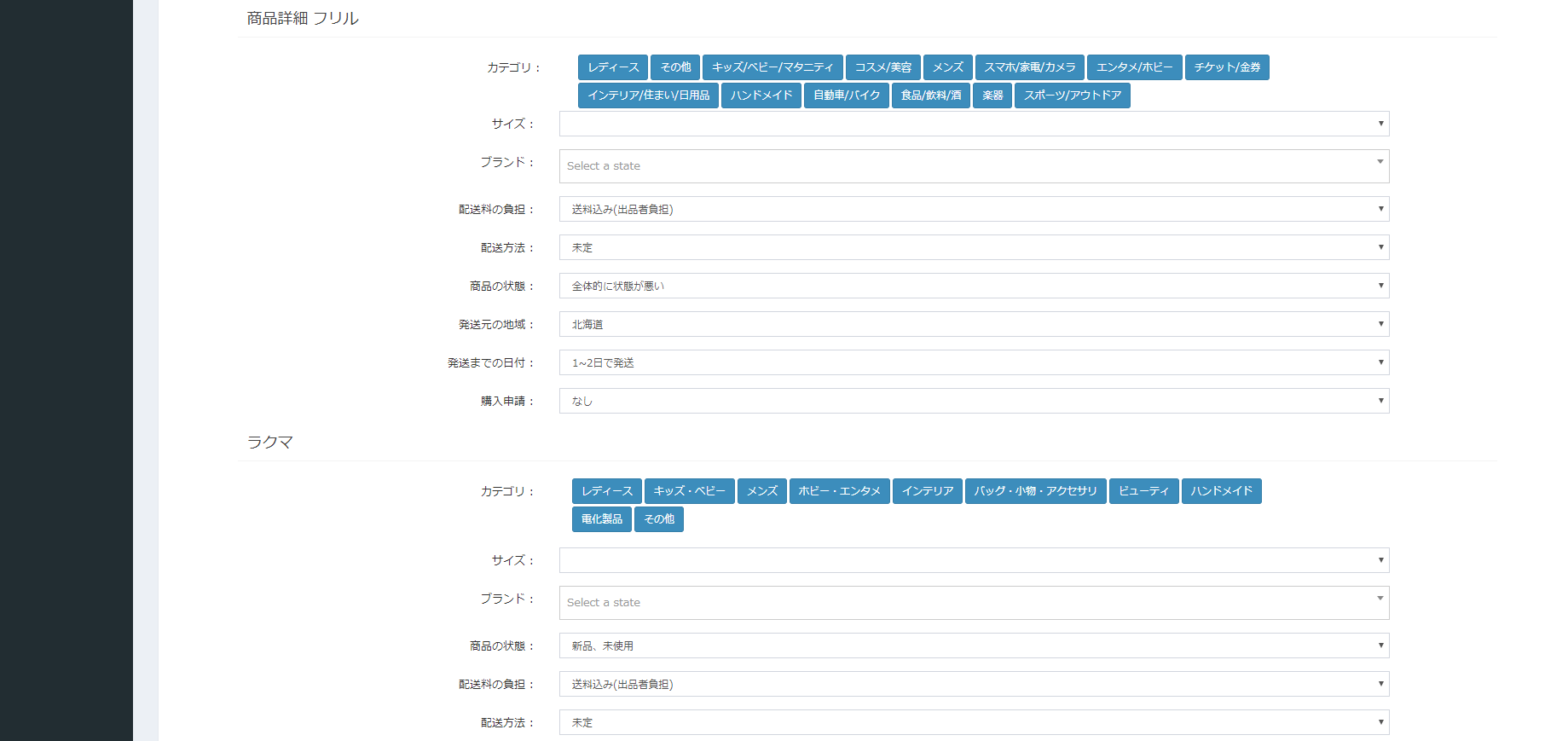
今回はメルカリだけなので1番上の部分だけカテゴリーを指定しましょう。
ラクマでも同じデータが活用したい場合にはフリルの方にもカテゴリや商品の状態などを入れておきましょう。
逆にラクマツールのBlackCatもこの画面と同じなのでBlackCatでデータを持っていればメルカリでも簡単に商品を一括登録させることができます。
ラクマツールBlackCatはこちら
ここから1つずつ商品を登録していき、最後にzipファイルを作りましょう。
今回は3つだけ商品を登録しました。
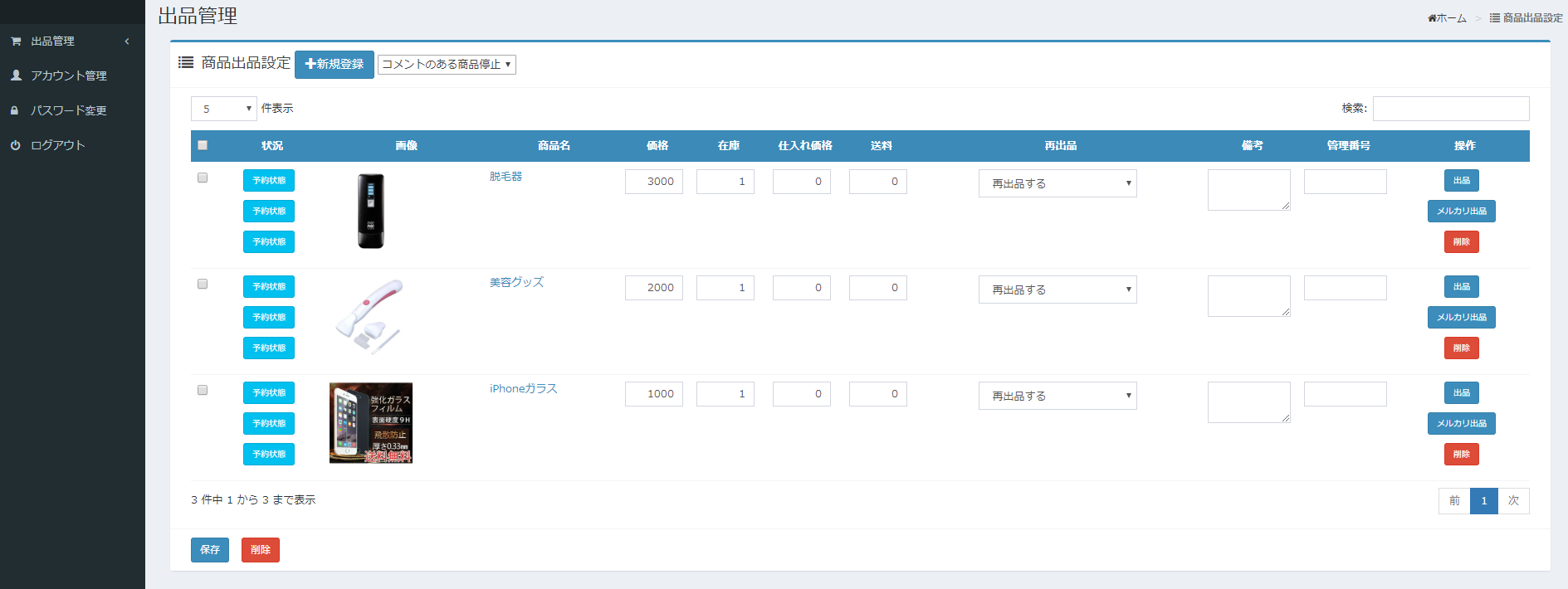
そして、ここからzipファイルをダウンロードします。
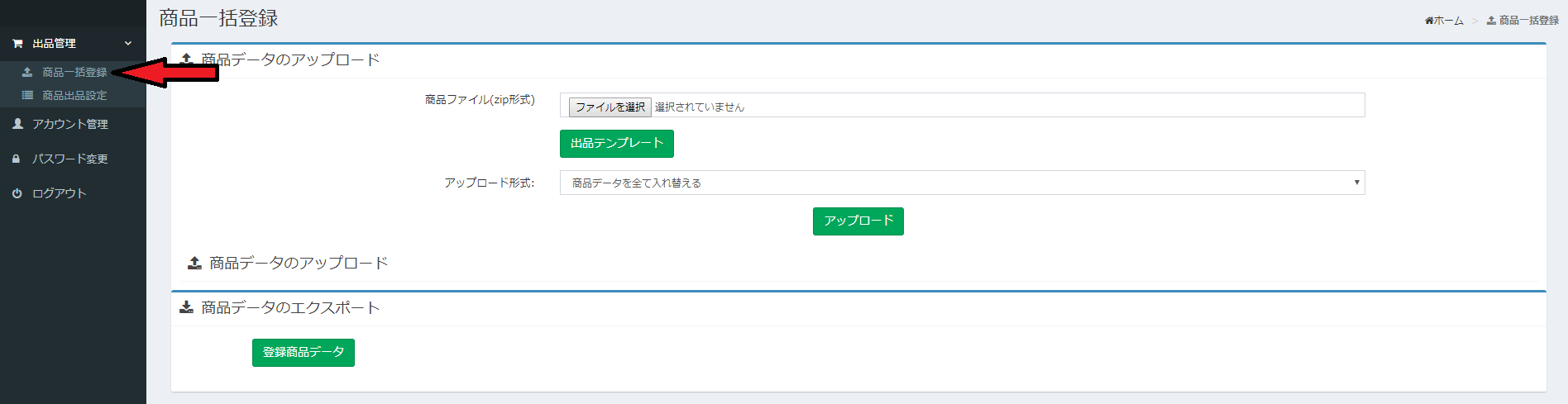
左の「出品管理」から「商品一括登録」をクリックすると上記のような画面になりますので下の「登録商品データ」をクリック。
するとダウンロードが始まり、zipファイルが出来上がります。
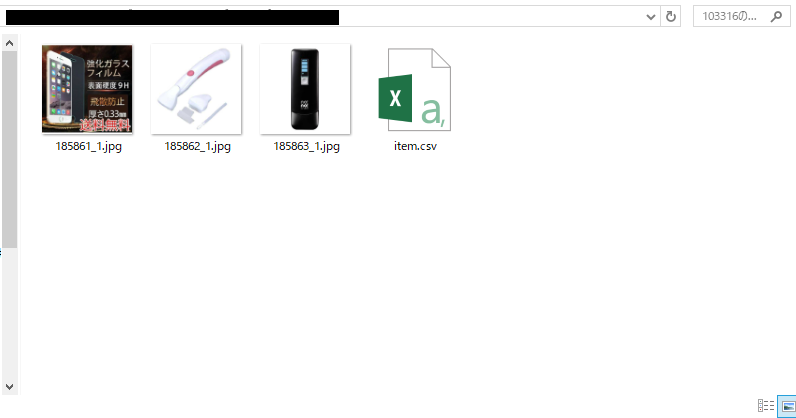
そしてこの出来上がったzipファイルをそのまま先ほどの「発送作業用」のショートカットに入れます。
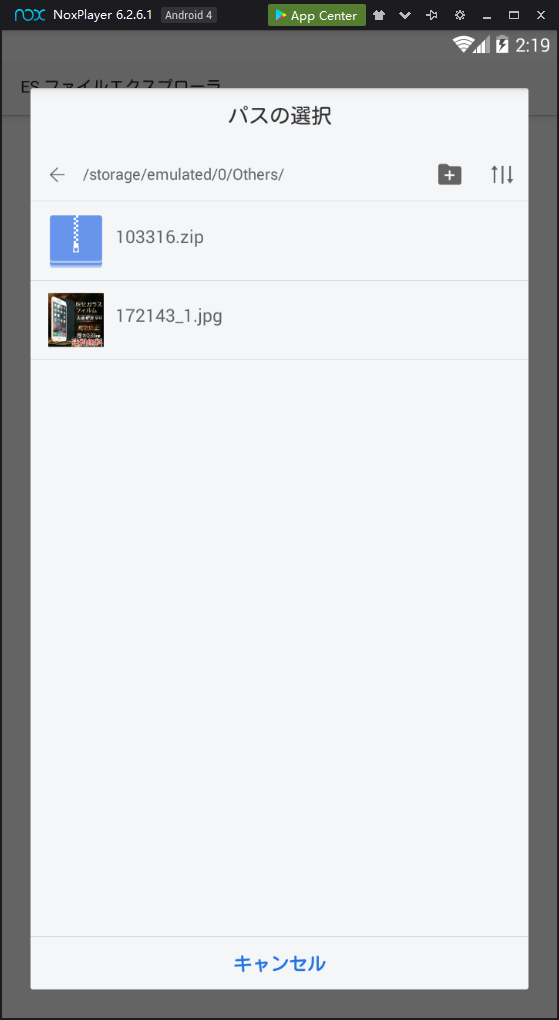
先ほどと同様の場所にzipファイルが入っていますので画像のときと同じように入れます。
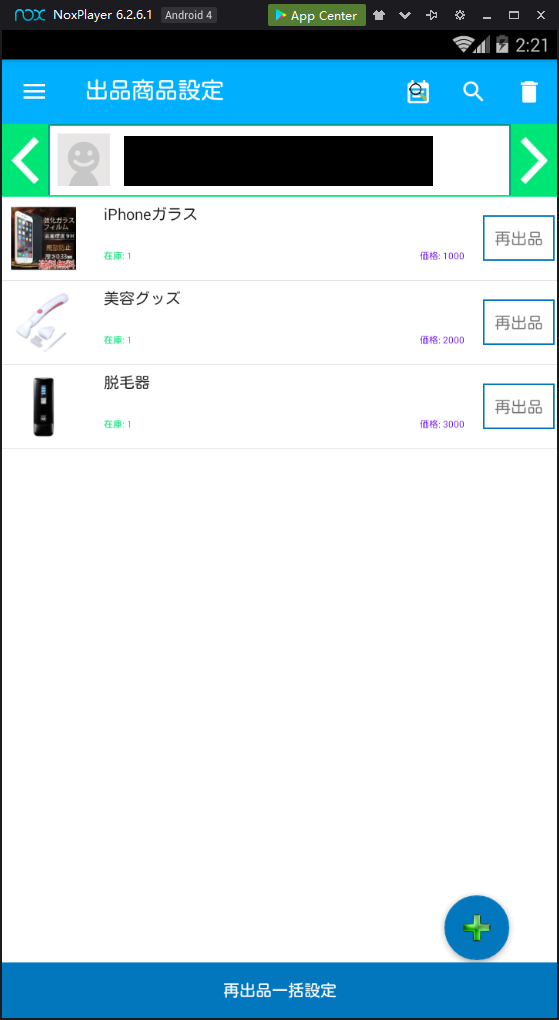
これで完了です。
Amazonツールを使って一括登録する方法
Amazonの商品をメルカリやラクマに出品しリサーチを助けてくれるツールです。
Amazonツールを使うことによってzipファイルは出力できるのですが、カテゴリー、商品の状態、配送料の負担、配送方法、発送元の地域、発送までの日付は自分で登録する必要があります。
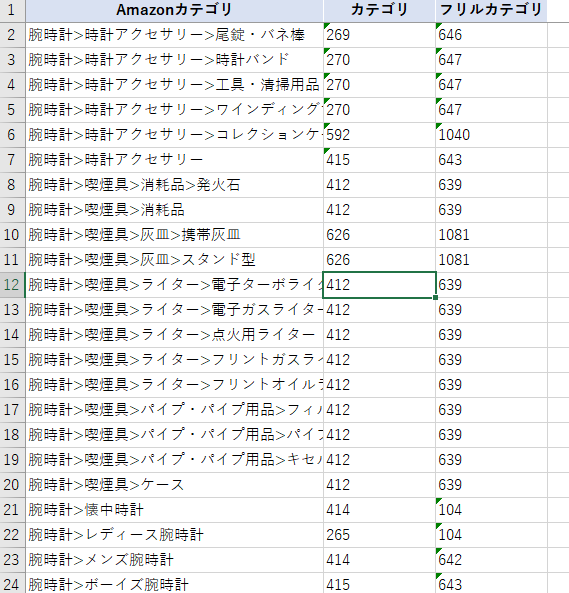
上記の例は結構細かくカテゴリーを指定していますが、Amazonツールは基本的に各カテゴリごとに商品を出力しますので、ええー、こんなのも自分でやるのー?めんどくさーいという方でも大体のカテゴリは同じですので同じ番号でもいいと思います。

ここを登録していないとしっかりしたzipファイルが作成されませんのでご注意ください。
zipファイルができましたら上記の「サイトを使ってzipファイルを作成する方法」と同様の手順でツールに登録してください。
Amazon商品情報自動取得ツールはこちら
現在出品している商品を取り込む方法
上記で記載した方法は面倒だという方におすすめです。
メルカリのサイトやアプリから自分で普通に出品します。
ツールから見ても商品が出品されていますね。
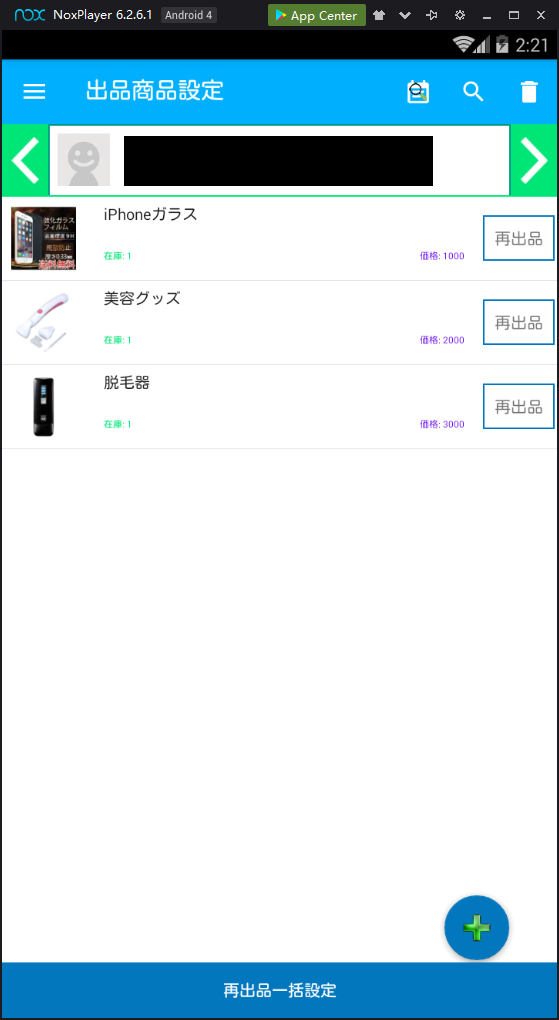
ただし、この時には商品登録はされていません。
ここから出品した商品をツールに落とし込んでいきます。
まず、出品中の商品から下の青いボタン「操作」をクリックします。
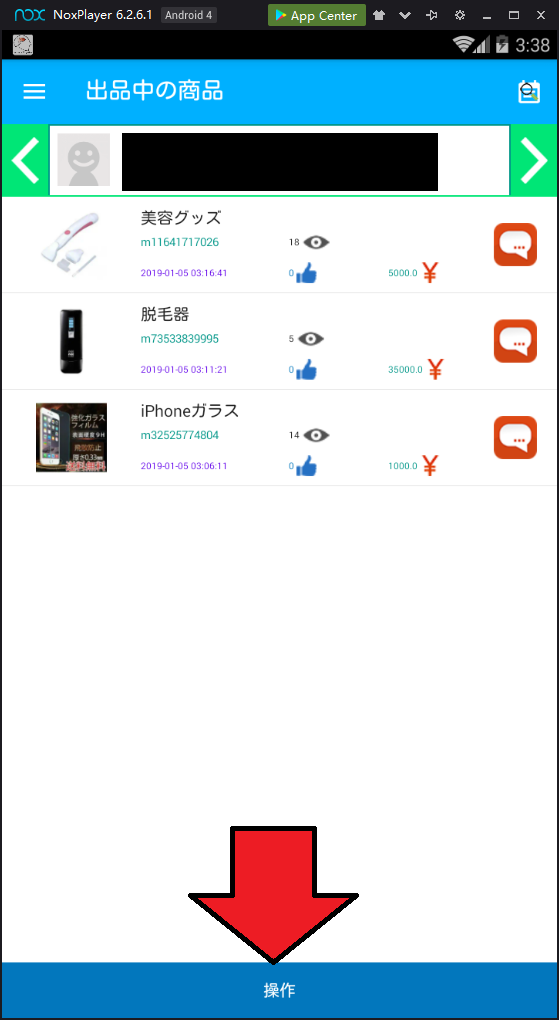
次にツールに読み込みたい商品にチェックを入れてもう一度操作を押します。
すると下記のような画面になりますので一番上の読み込むボタンを押しましょう。
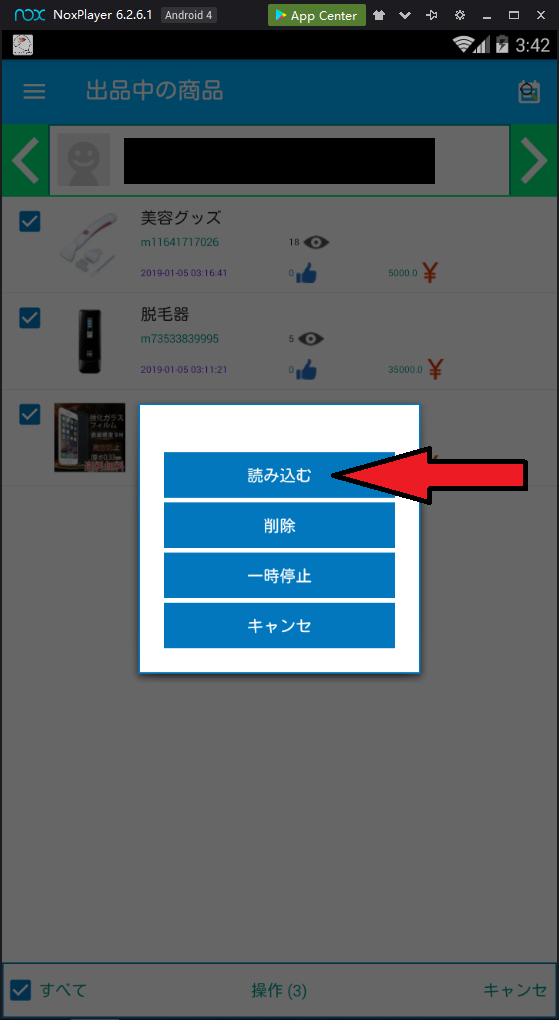
これだけで商品の登録が完了しました。
今までの方法よりもかなり簡単になりましたね!!
メルカリツールWhiteCatはこちら
ということで今回はこのくらいにしておきましょうか、商品の登録だけでも押さえておけばその他の機能もしっかり使えるようになってきますので、またわからないところや教えてほしい機能などありましたらお気軽にご連絡ください^^
ではまた!!












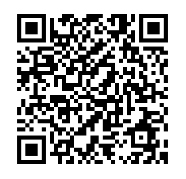 LINE ID:@xsg3465n
LINE ID:@xsg3465n






コメントを残す